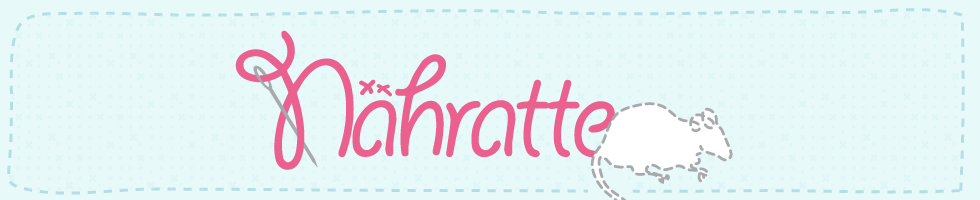Hallo miteinander!
Aus aktuellem Anlass wollte ich mal eine Anleitung schreiben, wie man ganz fix so eine Collage machen kann, wie ich sie für mein Portemonnaie benutzt habe.
Zuerst braucht man ganz viele Bilder in der selben Größe (zum Beispiel die quadratischen Bilder von der drei Fragezeichen Covern).
Wie man diese in dem speziellen "Drei Fragezeichen Fall" aus den Covern automatisch ausschneiden kann, beschreibe ich später noch...
Nun braucht man noch ein Programm - ich habe Picasa benutzt. Das ist kostenlos und kann genau das, was man hier für braucht.
Das kann man z.b. ganz einfach hier runterladen.
jetzt einfach installieren und öffnen.
Man kann jetzt entweder alles durchscannen lassen (das dauert aber ewig) oder einfach den Ordner mit den Bilder zu Picasa hinzufügen
Nun "Datei" -> "Datei zu Picaca hinzufügen" und alle Bilder auswählen. Diese werden dann nach Picasa importiert.
Euer Ordner taucht nun automatisch links in der Leiste auf. Wenn man ihn anklickt, sieht man alle Bilder dort drin.
Jetzt den Knopf "Fotocollage erstellen" drücken
In den Einstellungen links muss jetzt als erstes "Raster" ausgewählt werden.
Außerdem wählt man das Seitenformat, bei mir A4:Ganze Seite.
Das sieht jetzt bei mir am Anfang noch nicht besonders schön aus, weil die Anzahl noch nicht stimmt (und noch ein paar falsche Bilder dazwischen sind) Die Anzahl muss so aufzuteilen sein, dass sie glatt zum Seiten-Verhältnis 2:3 von meinem DINa4-Format passt. Beispiel: 6 Bilder kann ich in 2*3 Bilder aufteilen. Ausgelegt ergibt das ein Rechteck mit dem Seitenverhältnis 2:3. Mit 4*6=24 Bilder geht das auch, genauso mit 6*9=54 Bilder, und mit 8*12.... und ich habe dann 10*15 also 150 Bilder genommen. Die Überzähligen kann man einfach anklicken und dann den "Entfernen"-Knopf drücken.
So sieht das dann aus wenn nur noch 150 Bilder übrig sind
Wenn Euch die Anordnung nun nicht gefällt, könnt ihr sie nun noch hin und her verschieben oder auch mit einem Knopf "Bilder zufällig anordnen", wenn es Euch überhaupt noch nicht gefällt.
Nun könnt Ihr, wenn Ihr wollt, noch den Rasterabstand einstellen, also schwarze Balken zwischen den Bildern einfügen. Darunter kann man schwarz als "Deckende Farbe" auswählen.
Wenn alles so ist, wie Ihr es haben wollt, drückt links unten auf "Collage erstellen".
Das dauert etwas. Nun kann man wenn man will, noch Farbeffekte hinzufügen. Ich habe die Farben hier etwas intensiver gemacht - das braucht man aber eigentlich nicht.
Ganz unten gibt es jetzt einen "Exportieren" Button.
Dort kann man dann seine Collagen finden.
Wie man Bilder automatisch zuschneiden kann folgt später.....
Dienstag, 29. April 2014
Montag, 28. April 2014
Drei Fragezeichen Geldbeutel
Da bei der Drei Fragezeichen Community auf Facebook im Moment die selbstgemachten Fanartikel boomen, musst ich auch etwas beisteuern. Und da ich grad einen Geldbeutel brauchte....
Mit dieser Anleitung und diesem Schnittmuster hat es ganz gut geklappt.
Mit den Tshirt Folien von Data Becker für dunkle Textilien hat das super funktioniert!
Die Farben sind schön kräftig und das Bedrucken und Bügeln war sehr einfach. Wie lang sie halt werde ich dann noch sehen....
Eine Schnalle zum Verschließen muss ich noch kaufen - im Moment wird sie durch ein Haargummi zusammengehalten ;)
Mit dieser Anleitung und diesem Schnittmuster hat es ganz gut geklappt.
Mit den Tshirt Folien von Data Becker für dunkle Textilien hat das super funktioniert!
Die Farben sind schön kräftig und das Bedrucken und Bügeln war sehr einfach. Wie lang sie halt werde ich dann noch sehen....
Eine Schnalle zum Verschließen muss ich noch kaufen - im Moment wird sie durch ein Haargummi zusammengehalten ;)
Sonntag, 27. April 2014
Samstag, 19. April 2014
Sonntag, 13. April 2014
Donnerstag, 10. April 2014
Abonnieren
Posts (Atom)